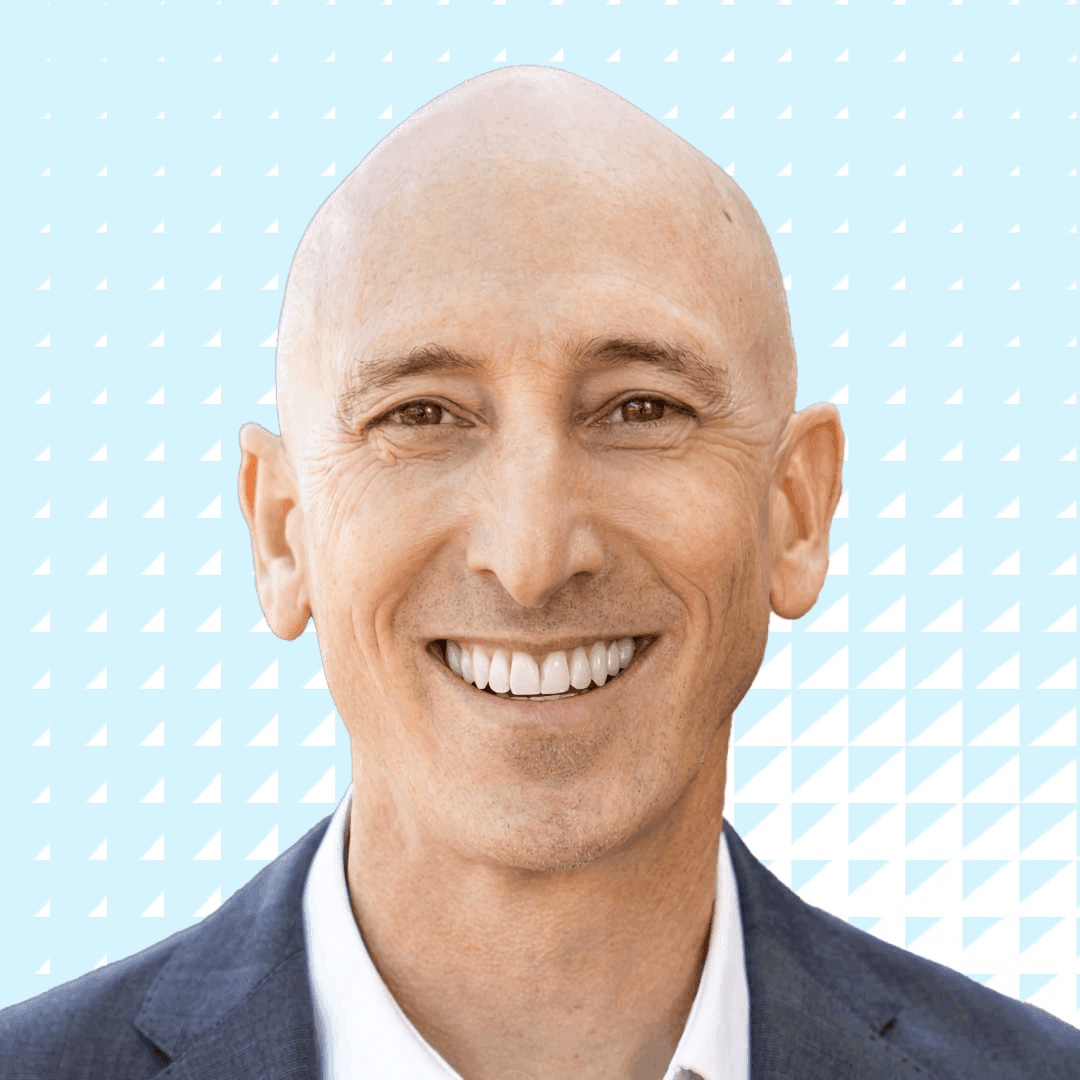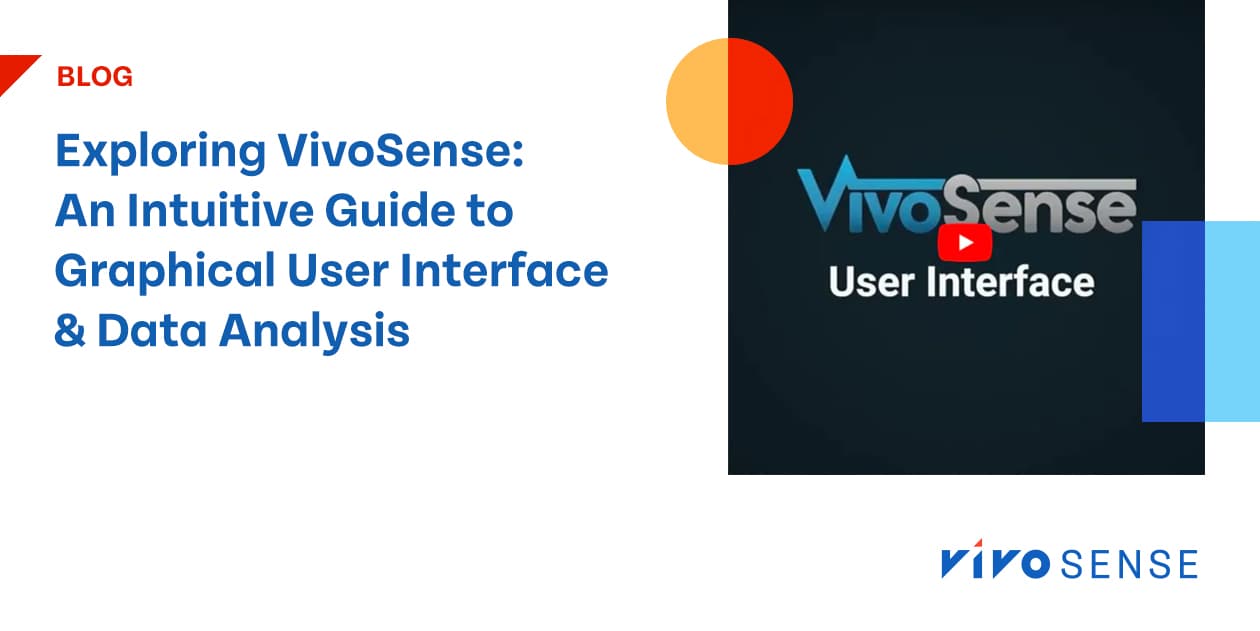The best way to understand how VivoSense®️ software can help you visualize physiological data from your clinical trial is to see it in action. The first video below will take you through the graphical user interface, importing and opening a physiological data session, and exploring the data with the Data Explorer panel and the synchronized chart panel.
The second video will discuss some advanced tools, such as the channel chart and plot properties, create some save layouts for use with all data sessions, create annotation markings to identify events in the data, and export the data to ASCII.
So, let’s open the software and get started!
Graphical User Interface
The VivoSense®️ graphical user interface is intuitive and easy to use. The menu options, as usual, can be found at the top, and the toolbar options can be found beneath them.
Panels are used to explore and analyze our physiological data. Here we see an empty Data Explorer panel. Panels can be moved and positioned in different locations within the software. All we need to do is drag them. To dock a panel in a specific position, you drag the panel to one of these arrows over here, point our mouse on the arrow, and release it. The panel will now be docked in that location.
Importing and Opening a Data Session
Let’s open some data. Using the File menu, we can choose to import a hardware file and then select the hardware system file to import. In this video, we will open a previously imported hardware file. VivoSense®️ saves recorded data sessions as VSN files. Let’s open one here.
Exploring Data
We can see that our Data Explorer now contains session information, the session data described for each physiological monitoring measure.
Let’s have a look at the electrocardiogram channels. We see folders containing ECG waveforms, markings, measures, and trends. Waveforms contain filtered ECG time series data. Markings and measures are derived data channels as a function of time, such as R wave markings and heart rate.
The trends check folder contains trends of derived data of user-specified widths. VivoSense®️ automatically takes care of the calculations and details for these derived channels. Some of the channel properties may be modified, as we will see in the next chapter.
We will start by viewing an ECG waveform. Double-click on the waveform, and it will appear in the adjacent window called the synchronized chart panel.
Another way to add a chart to the synchronized chart panel is to drag it and drop it in the panel. If we want to overlay some of our markings on top of our ECG waveform, we can drag the R wave channel and drop it on top of the ECG channel here. Let’s do the same for the heart rate measure and heart rate trend measure.
Now that we have some charts displayed, we can review our channel data more closely. To zoom in on the synchronized chart panel, click on it and use the down arrow key. To zoom out, press the up arrow key. To scroll left and right in the time series data, we can use the left and right arrow keys or the scrollbar here. Right-clicking on a chart in the synchronize chart panel will also bring up a context window that we can use to view our data.
If we select Zoom All, we will see all our time series data. If we select Zoom Last, we will go back to our previous view. We can also select a region to zoom in on.Click the left mouse button and drag the mouse across the desired range. When the mouse is released, a context menu will appear, and we can select Zoom Selection. The data will zoom in on this selection.
Chart and Plot Properties
The VivoSense®️ property panel can be displayed by clicking on the COG toolbar button here. For each channel, we can view the channel, chart, and plot properties. The channel properties can be accessed by clicking on the channel name in the Data Explorer here or by clicking on its name in the synchronized chart panel here.
Properties highlighted in black can be edited. As we look at the channel properties for the trend heart rate channel, we can see that we can edit the trend overlap, trend type, and trend window width. When we do this, our plot in the synchronize chart panel will update based on the newly set channel properties.
To select the plot properties, click on the plot icon in the synchronize chart panel. The plot properties allow us to customize our plots by changing colors and plot formats. Let us change the color of our trend heart rate plot now. The chart properties can be accessed by right-clicking in the synchronized chart panel and selecting the Chart > Properties from the context menu. Here we can make changes to the chart itself.
Save Layouts
Let’s change the name of this chart to be more relevant. Once we are happy with the information displayed in our synchronized chart panel, we may want to save this layout for use with future captured data sessions. Here, we have some previously defined layout modules.
To create a layout, right-click in the synchronize chart panel and choose Layouts > Save. We can create a new layout under the User folder. Right-click here and select New Folder to create a new folder for our layout. Now, type in the name of the layout here, and hit OK. Our new layout appears here.
Let’s test our layout. First, we should clear out our synchronized chart panel. To empty the synchronized chart panel, use the empty layout button here. You can use this empty layout to clear your synchronized chart panel at any time.
Now, let’s choose a different layout, such as this predefined layout for actigraphy. We will see a default actigraphy layout appear. We can clear out this layout using our empty layout and get our original layout back now.
Annotations
VivoSense®️ annotations allow us to mark regions of our time series data for particular attention. To understand annotations best, let’s look at the title volume for the session. We will need to empty out our synchronized chart panel and place title volume in the synchronized chart panel. We see in the title volume a region where the respiration seems to stop. Let’s zoom in on it.
We now want to mark this region as a breath-hold. To do this, left-click and drag the mouse across the region. When the mouse button is released, we can choose Annotation > Add from the context menu. The region will be marked. We can edit some of the properties of the annotation, such as the name and color. The annotation manager allows us to view and browse through our saved annotations. Clicking on an annotation will set our synchronized chart panel on that annotation.
Export
VivoSense®️ allows us to quickly export our data to ASCII to be viewed or further analyzed. We use the Export Manager to create and manage our export configurations. We can see some previously defined export modules here. To create a new export configuration, select the User folder, right-click, and choose New Configuration. Let’s give it a name. We then right-click on this new configuration and add timestamps and channel data from our session.
To export the data, go to the Session menu and select Export. From here, we can choose to export our data configuration, the statistics for our data configuration, our annotations, or a subset of our data. Let’s export our data. We can select the start time, duration, and save location, and file name for our export. We then select the export configuration here. We will select the new configuration we saved earlier. Pressing OK will create a CSV file with our export data. To finish off, let’s save our session file as a VSN file. This can be done by hitting the save button here or using the File menu Save or Save As.
Next Steps
If you’d like to talk to an expert, the engineering team at VivoSense specializes in all aspects of physiological and biometric monitoring, including software engineering, physiological signal processing, statistical pattern recognition, bioinformatics, data mining, and machine learning.
We provide customization services with detailed research study design, integrated algorithm development, and specialized VivoSense®️ module development. Customization provides the ability to import new data files and channels as well as derive new markings, measures, and trends specific to our customers’ needs, all while benefiting from the existing easy-to-use environment of the VivoSense®️ software.
VivoSense®️ software is available for academic researchers. Pharma sponsors interested in deploying the power of VivoSense®️ in Clinical Trials can contact us for more details.
Dudley Tabakin
Dudley Tabakin, MSc. is Chief Executive Officer and co-founder of VivoSense and a fervent believer in “good data” over “big data” in the development of digital endpoints from wearable sensor technology.